Zusätzlich zu den eingesetzten APPs, werden in ParKli auch Umweltdaten durch Sensorik erfasst. Die Hardware wird entweder selbst durch die ParKli-Community entwickelt oder auf bereits am Markt verfügbare Hardware zurückgegriffen.
Die Software wird speziell für den entsprechenden Use Case entwickelt und soll langfristig als Open Source der Community zur Verfügung gestellt werden.
Das Ziel der Datengruppe ist es, Daten für alle „offen“ zu machen. Unsere Daten entsprechen den FAIR Data Principles.
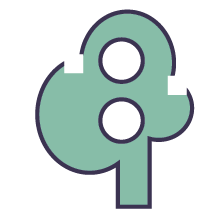
Unser Dashboard ist auf die Analyse von iNaturalist-Biodiversitätsdaten spezialisiert. Entwickelt mit Python und dem Dash-Framework, bietet es eine dynamische Visualisierung der Flora- und Fauna-Beobachtungen in spezifischen geographischen Regionen, wobei der Fokus auf der Sammlung und Verarbeitung von Daten in Baden-Württemberg liegt. Durch tägliche Aktualisierungen mittels der iNaturalist-API und die Speicherung in einer PostgreSQL-Datenbank, um eine höhere Performance und Aktualität der Informationen zu gewährleisten. Um eine effiziente Performance zu sichern, wird für Regionen außerhalb von Baden-Württemberg der Datenbezug auf die neuesten 1000 Datensätze von iNaturalist limitiert.
Die Anwendung des Dashboards ParKli Biodiversity (opensensors.eu) erfolgt intuitiv:
Schritt:
Geben Sie den Namen einer Stadt, z.B. „Reutlingen“ ein und legen Sie den Suchradius fest, z.B. „0,02“
Klicken Sie dann auf „Daten herunterladen“.Das System lädt die entsprechenden Daten aus der lokalen Datenbank oder direkt von iNaturalist, um sie auf einer interaktiven Karte darzustellen.
- Schritt:
Das ausgewählte Gebiet erscheint nun rechts auf der interaktiven Karte. Ggf. müssen Sie den Suchradius nochmals anpassen. Zoomen Sie dann in das Gebiet, das Sie analysieren möchten. Die Box-Select-Funktion (Auswahlwerkzeug) erlaubt nun eine präzise Eingrenzung des zu analysierenden Gebiets.
- Schritt:
Es erscheinen detaillierte Informationen zu Gesamtbeobachtungen, Artenvielfalt und Qualitätsbewertungen, sh. nachfolgendes Beispiel:
- Eine interaktive Karte zur Darstellung der geographischen Verteilung der Beobachtungen.
- Detaillierte Statistiken, die nicht nur Gesamtzahlen darstellen, sondern auch spezifische Daten zu invasiven und bedrohten Arten liefern.
- Diagramme, die eine Visualisierung der Beobachtungsverteilung nach Spezieskategorien und Qualitätsgraden ermöglichen.
- Umfassende Tabellenansichten für eine vollständige Übersicht über individuelle Beobachtungen.
Das Dashboard ist eine Ressource für Naturschutzorganisationen, Forschungseinrichtungen und politische Entscheidungsträger*innen, die darauf abzielt, durch die Bereitstellung von tiefgehenden Datenanalysen den Erhalt der Biodiversität effizienter zu gestalten.
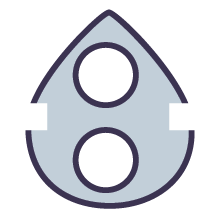
Unsere Applikation ermöglicht es Ihnen, Ihre gesammelten EyeOnWater-Daten interaktiv und detailliert zu analysieren. Wir nutzen Python in Kombination mit dem Dash-Framework, um benutzerfreundliche, webbasierte Dashboards zu erstellen.
Schritt-für-Schritt-Anleitung
Schritt 1: Daten von EyeOnWater herunterladen
- Besuchen Sie die EyeOnWater-Webseite und wählen Sie auf der rechten Seite den Zeitraum für die Analyse aus, z.B. vom 01.01.2021 bis zum 15.04.2024 und klicken Sie auf den „Search“ Button.
Schritt 2: Gebiet auf der Weltkarte auswählen
- Zoome in die Weltkarte hinein und wähle den Ort aus, den du näher untersuchen möchtest.
Schritt 3: Datenrahmen festlegen
- Verwende das rote Auswahlwerkzeug in der Toolbar, um die gewünschten Daten zu markieren.
Schritt 4: CSV-Datei erstellen
- Es wird eine CSV-Datei für den ausgewählten Bereich erstellt. Laden Sie diese herunter, indem du auf den "DOWNLOAD"-Button klickst.
Schritt 5: Dashboard-Seite öffnen
- Rufe die Seite OpenSensors Dashboard auf für die Datenanalyse.
Schritt 6: Daten hochladen
- Nutze das Kontextmenü "Upload EyeOnWater Data" zum Hochladen deiner Daten durch Drag and Drop oder über "Select Files".
Schritt 7: Messpunkte auf der Karte anzeigen
- Nach dem Hochladen erscheinen die Messpunkte auf der Karte. Zoome in das Gebiet hinein, dass du untersuchen möchtest und welches mit deiner vorherigen Auswahl auf der EyeOnWater Webseite übereinstimmen sollte.
Schritt 8: Analyse durchführen
- Verwende das Werkzeug "Select Box", um einen Rahmen um die Datenpunkte zu ziehen. Die Dashboards für die ausgewählten Daten werden generiert, sodass du tiefergehende Analysen durchführen kannst.
In unserem Dashboard finden sich Informationen zu den gesammelten Daten. Auf der rechten Seite des Dashboards findet sich eine Übersicht zu den Daten. „Beobachtungen Gesamt“ wird die Anzahl der in der CSV-Datei vorhandenen Beobachtungen aufgeführt. Um qualitativ hochwertige Analysen sicherzustellen, berücksichtigen wir ausschließlich Daten, die einen Validierungsprozess durchlaufen haben. Dies gewährleistet zuverlässige und aussagekräftige Datensätze.
Daten Validierungsprozess
- Abstandsüberprüfung: Datenpunkte, bei denen der Abstand auf der Florel-Ule-Skale zwischen beobachteten und berechneten Werten > 2 ist, werden aus dem Datensatz entfernt.
- Bereinigung der Daten: Wir entfernen Einträge ohne Angaben zur Bewölkung sowie Duplikate, basierend auf der Pixelanzahl und dem Erstellungsdatum der Fotos.
- Link-Überprüfung: Datensätze ohne Bildverlinkung werden gelöscht.
- EyeOnWater-Algorithmus: Mit dem EyeOnWater-Algorithmus validieren wir, ob die Farben der Bilder mit der Forel-Ule-Skala übereinstimmen. Nicht übereinstimmende Datensätze werden für die weitere Analyse ausgeschlossen.
- Effizientere Analyse: Die schon einmal hochgeladenen Datensätze werden gespeichert und nur die neuen Beobachtungen analysiert.
Übersicht über Daten
- „Bereinigte Gesamtbeobachtungen“ zeigt die Anzahl der Beobachtungen an, die nach der Bereinigung zur Verfügung stehen.
- „Ausgewählter Bereich“ reflektiert die Anzahl der Beobachtungen des zuvor unter Schritt 8 festgelegten Bereiches.
- „Bereinigter ausgewählter Bereich“ repräsentiert die Anzahl der Beobachtungen, die in die Analyse einfließen.
Durchschnittswerte und Beobachtungen - „Forel-Ule-Skala Wert User“ und „Forel-Ule-Skala Wert App“ repräsentieren die durchschnittlichen Werte für die Wasserfarbe, sowohl von Nutzern ausgewählt als auch vom Algorithmus berechnet.
- „Durchschnittlicher pH-Wert“ und „Secchi-Disk-Wert“ stellen den mittleren pH-Wert und die durchschnittliche Sichttiefe dar.
Zeitliche Verteilung der Beobachtungen
- „Anzahl der Beobachtungen ausgewählter Bereich pro Monat“ liefert eine zeitliche Übersicht und zeigt die Häufigkeit der Datenerfassung auf.
Visualisierung der Streuung
- „Streuung der Werte“ ermöglicht eine grafische Auswertung der Forel-Ule-Skala-Werte mittels Boxplots oder Scatter-Plots, die über ein Dropdown-Menü ausgewählt werden können.
- Der Boxplot stellt die Werte, die von Nutzern und durch den Algorithmus ermittelt wurden in einem Diagramm pro Monat dar, während der Scatter-Plot eine Separation der Werte ermöglicht.
Sichtiefen-/pH-Wert-Messung
- Für die Visualisierung der Sichttiefen- und pH-Wert-Messungen steht jeweils ein Scatter-Plot zur Verfügung.
Durchschnitt pro Monat
- Ein Liniendiagramm stellt den durchschnittlichen Verlauf der Forel-Ule-Skala-Werte über die Zeit dar, mit linear interpolierten Werten für Monate ohne Datenerhebung.
Übersicht über die Werte
- In einer Tabelle sind alle für die Analyse relevanten Werte dargestellt. Diese kann gefiltert werden, um einzelne Messungen genauer zu analysieren.
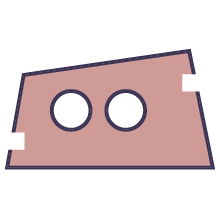
Unser interaktives Dashboard, entwickelt mit Python und dem Dash-Framework, ermöglicht eine Analyse der GreenSpaceHack-Daten. Es bietet eine intuitive Plattform zur Berechnung und Visualisierung des Natural Environment Scoring Tool (NEST) Scores. Zugriff auf das Dashboard erhalten Sie über den Link, ein begleitendes Einführungsvideo steht ebenfalls zur Verfügung.
Prozess der Datenvalidierung und -aufbereitung:
- Datendownload: Die Daten werden als JSON von greenspacehack.org heruntergeladen.
- Datenextraktion: Geographische Koordinaten werden extrahiert und die Daten in ein Dataframe gespeichert.
- Bereinigung und Validierung:
a. Ja/Nein-Antworten und Folgeantworten werden entsprechend der Umfragen-Logik bereinigt.
b. Nicht vorhandene Werte (NaNs) werden in 0.0 umgewandelt oder entsprechend der Logik der Umfrage bereinigt.
c. Alle Werte werden für die Berechnung des NEST-Scores in numerische Formate umgewandelt. - Berechnung des NEST-Scores: Der NEST-Score wird basierend auf der Typologie der untersuchten Grünfläche ermittelt.
- Übersicht: Die Gesamtanzahl der Fragebögen wird auf der rechten Seite des Dashboards angezeigt, einschließlich der spezifisch für die NEST-Score-Berechnung verwendeten langen Fragebögen.
- NEST-Score-Karte: Die Datenpunkte und ihre NEST-Scores werden geografisch auf einer Skala von 0 bis 100 visualisiert.
- Verteilung der Typologie: Zeigt die Anzahl der Fragebögen für die jeweiligen Typologien an. Zusätzlich können Nutzer Box-Plots über ein Dropdown-Menü auswählen, um die Streuung für die jeweilige Topologie zu untersuchen.
- Heatmap Nest Score: Eine Heatmap visualisiert die Konzentration der NEST-Scores, um Bereiche mit hohen oder niedrigen Werten hervorzuheben.
- Detailanalyse: Benutzer können über Box-Select auf der „NEST-Score“-Karte spezifische Bereiche auswählen, um detaillierte Analysen durchzuführen. Die daraus resultierenden Analysen „NEST-Score für ausgewählten Bereich“ und „Verschattungsanalyse“ bieten Einblicke in die Datenstreuung mittels Box-Plots und Scatter-Plots.
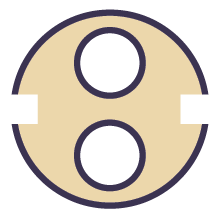
Das Dashboard ist auf die Analyse von Bodendaten spezialisiert. Entwickelt mit …, bietet es eine dynamische Visualisierung der Bodendaten zu Bodenfeuchtigkeit und Bodentemperatur in zeitlichen Abständen von …. Die Daten werden über ein LoRaWAN -Netzwerk übertragen weshalb entweder ein öffentliches Netz oder ein privat eingerichtetes Gateway in der Nähe installiert sein sollte.